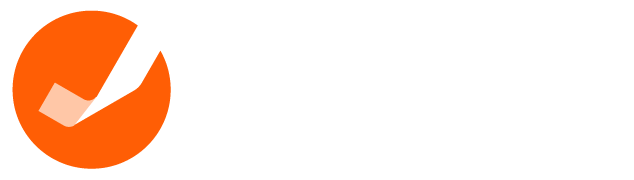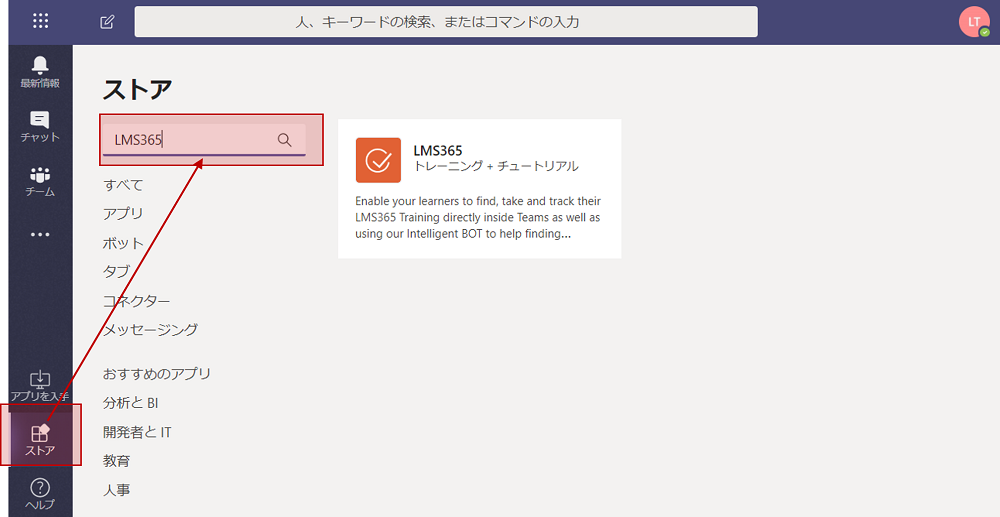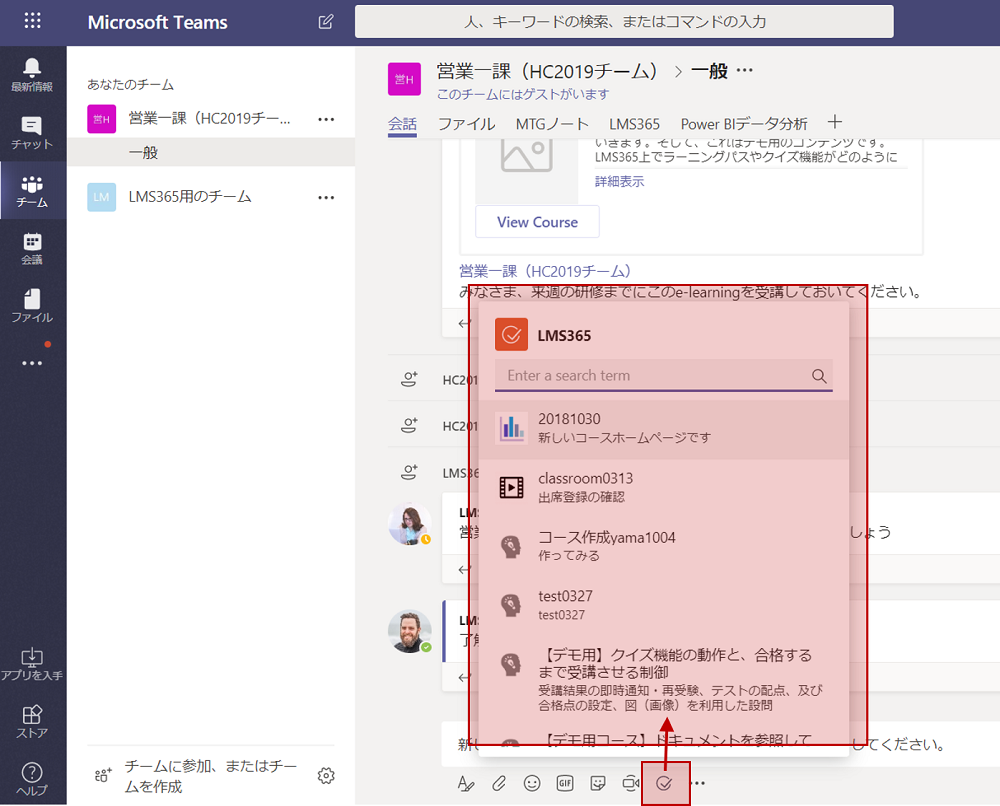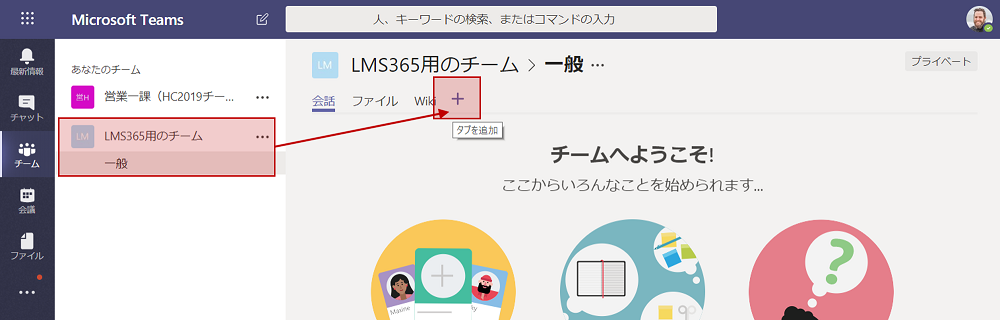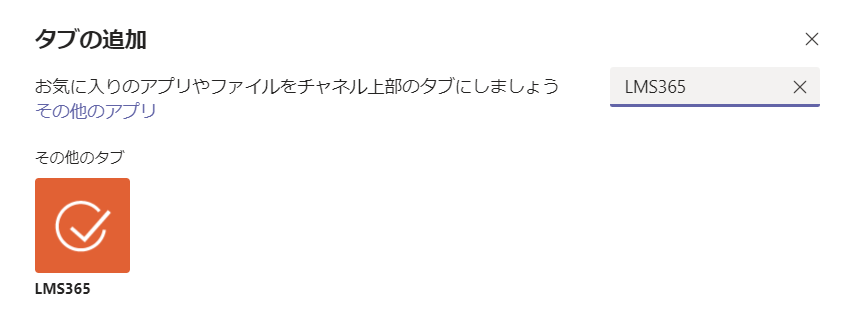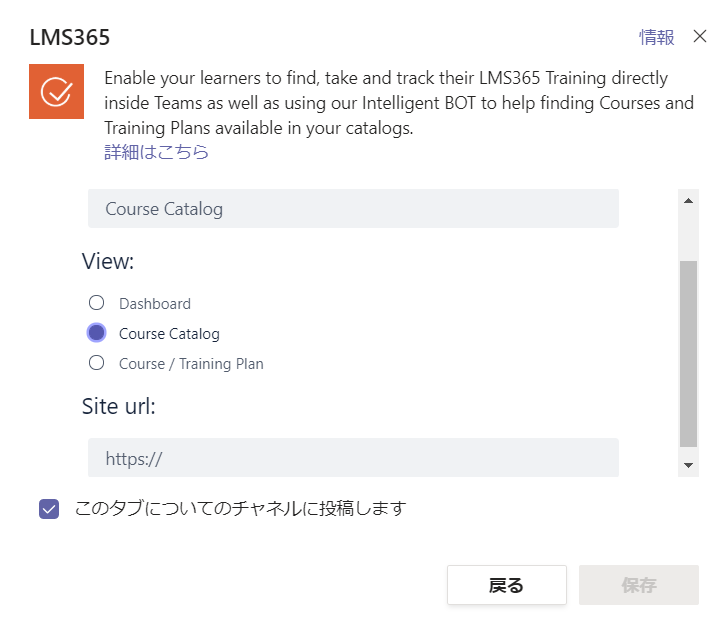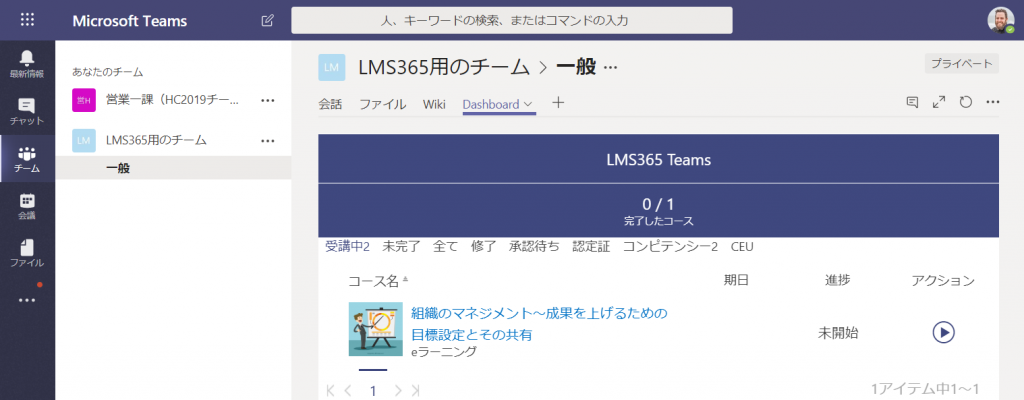Microsoft Teams用のLMS365を使用することで、受講者はチーム内で学習コースを検索し受講を進めることが出来ます。
以下のようなことが実現できます。
- 初期設定(よく使う)コースカタログを選択することができます
- 興味関心のある学習コースやクラスルームトレーニング、ウェビナーなどを検索することができます
- 学習コースをチーム内で共有して他のユーザーに受講を促すことができます
- 学習コースを軸にチーム内でコミュニケーションを行うことができます
- ダッシュボードをTeams内に表示し、自身の受講状況をいつでも確認することができます
Microsoft TeamsへのLMS365アプリのインストール
Microsoft Teams上でLMS365を使えるようにするのは非常に簡単です。以下のステップに従ってすすめてください。
- Microsoft Teams Storeで「LMS365」を検索してください

- LMS365を個人用途のみで使用するのか、参加しているチームにも追加するのかを選択します

- [インストール]ボタンをクリックします
- チーム画面に移動すると、LMS365のアイコンが表示されるようになります。
このアイコンをクリックすることで、公開されている学習コースの表示や検索を行うことが出来ます
チーム内にLMS365タブを追加する方法
以下の手順で、チーム画面にダッシュボードやコースカタログのタブを表示させることが出来ます
- まずは、タブを追加する対象のチームを選択します
- チーム画面のヘッダー部にある[+]リンクをクリックします

- 「タブの追加」画面にて「LMS365」を検索し、表示されたLMS365パネルをクリックし、[インストール」ボタンをクリックします

- 追加するタブの種類を「ダッシュボード」「コースカタログ」「学習コース」の3つから選択できます。コースカタログや学習コースを選択した場合は該当のURLを入力してください

- ダッシュボードタブを追加すると以下のようになります。

チーム内で学習コースの共有を行う方法
チームのディスカッション画面下部にあるLMS365マークから、学習コースを選択すると、会話の中に学習コースパネルが表示されます。
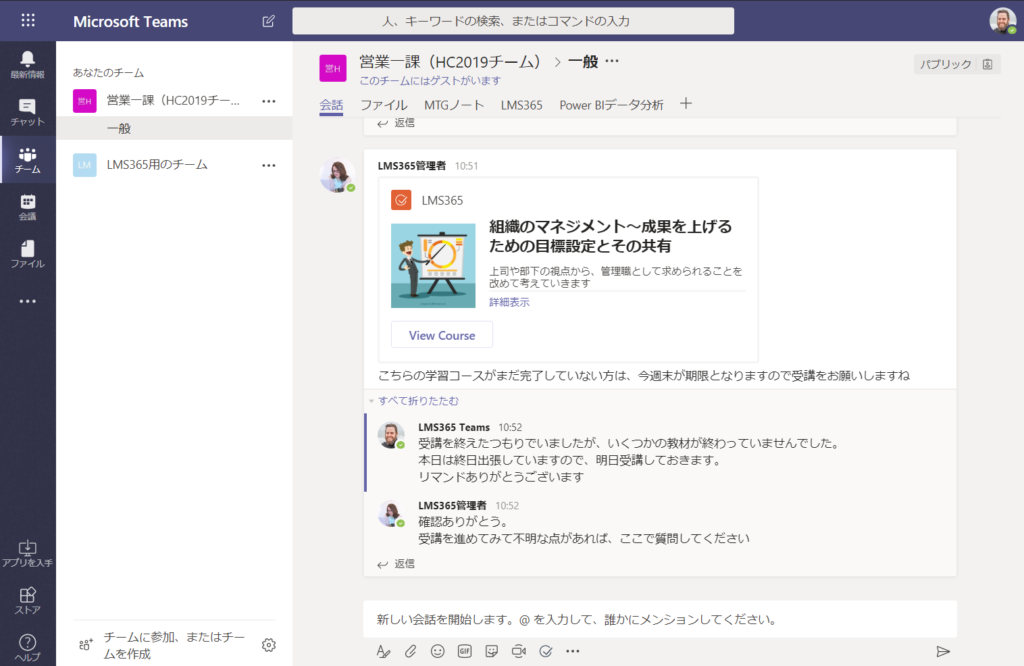
学習コースパネル内の「View Course」をクリックすると、Teams内に学習コース画面が表示されますので、受講を進めてください。
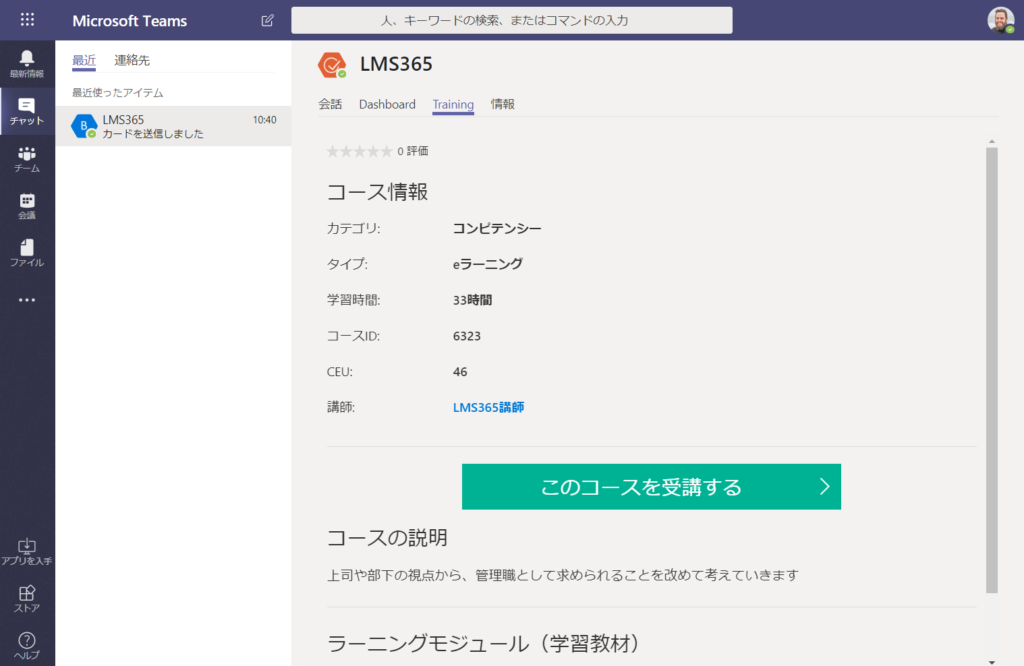
Microsoft Teams StoreでLMS365アプリが表示されない場合
Microsoft Teams Store上にLMS365などの外部アプリを表示させるためには、Office365の設定(Microsoft Teams管理センター)で外部アプリの利用許可がONになっている必要があります。
詳しくはテナント管理者にお問い合わせください