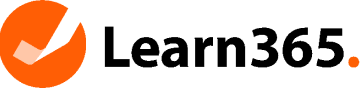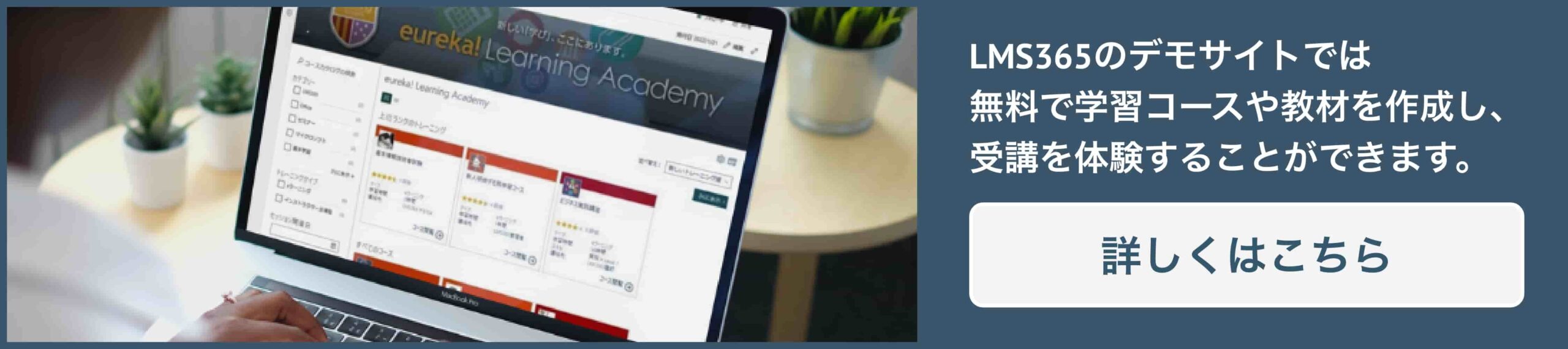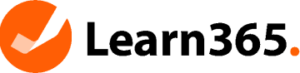働き方改革や新型コロナウイルスの感染拡大がきっかけでテレワークを導入する企業が急激に増加しました。離れた場所で円滑にコミュニケーションを取るためには、電話やメールだけでは不十分だと感じている方も多いのではないでしょうか。
そこで、仕事を円滑に進めるためにチャットやビデオ通話を利用できるツールを導入する企業も増加しています。
本記事で紹介するMicrosoft Teamsは、離れていながら密接なコミュニケーションを取ることを可能にするコミュニケーションツールです。
Microsoft Teamsとは?
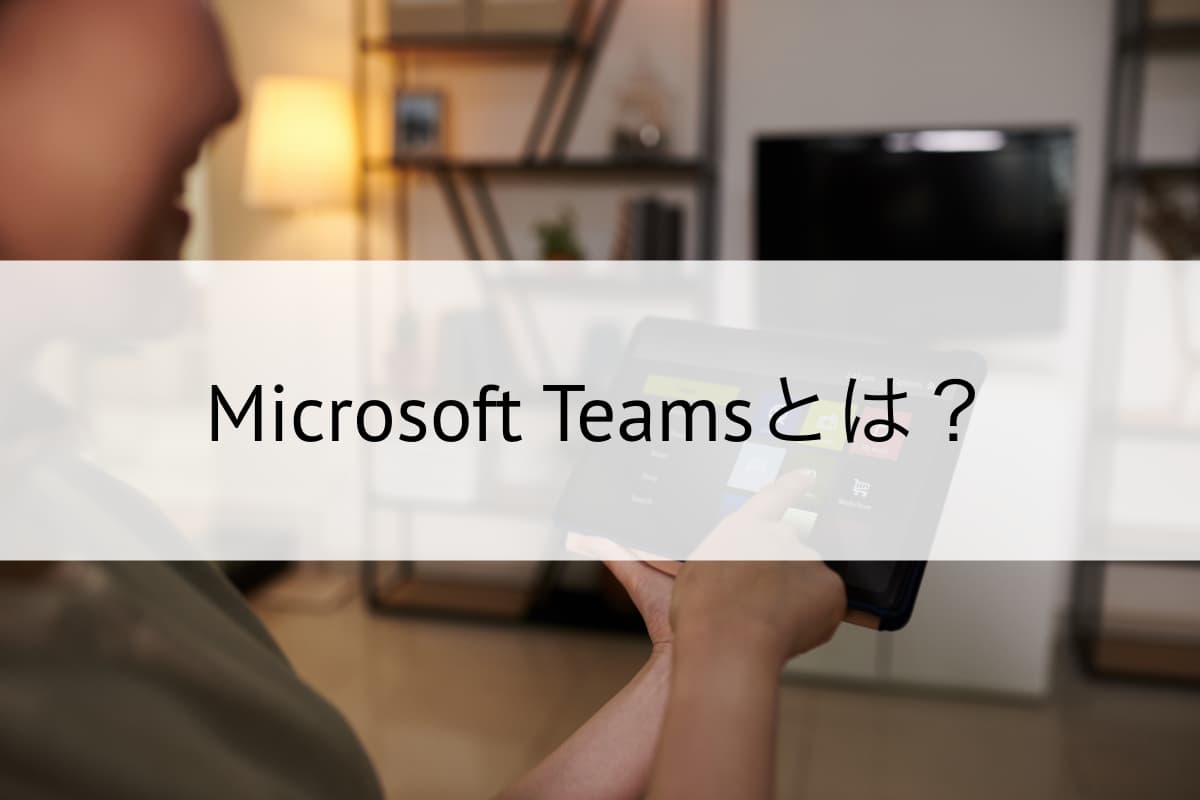
Microsoft Teams(マイクロソフト・チームズ)は、2017年3月からサービスが開始されたビジネスコミュニケーションツールです。
離れた拠点でのビジネスパーソン同士のチャットやオンライン会議、ファイル共有などをスムーズに行うことができる便利なツールです。
Microsoftのコミュニケーションツール
Microsoft Teamsは、Microsoftが開発・提供しており2021年7月にサービスを終了したSkype for Businessの後継にあたります。
Skype for Businessから、メッセージ機能、音声通話機能、ビデオ通話機能などの機能を引き継いでいます。
さらに、Microsoft Teamsにはチャネルやスレッドに対応した複数人でのチャットや、Microsoft365アプリケーションとの連携機能など、仕事を効率化するために役立つ機能が追加されています。
Microsoft Teamsには無料版と有料版があり、無料でも基本的な機能を使うことができるため、気軽に導入することができます。
無料版と有料版の違い
無料版と有料版では使える機能の数が異なります。無料版よりも有料版の方がより多くの機能や容量がサポートされます。
しかし無料版でも使える機能は多く、ビジネスチャンスを広げることに役立ちます。無料版はMicrosoft Teams Freeという名称で、ビデオ通話やグループチャット、ファイル共有などを行うことが可能です。
有料版ではさらに会議を記録することができたり、ユーザー管理ツールを利用することができたりするなど利用の幅を大きく広げることができます。
また、無料版に比べて有料版の方がチームメンバーの最大数が多くファイルストレージの容量が大きいといったメリットも挙げられます。
Microsoft365上で稼働する唯一のLMS「Learn365」は、WordやExcel・PowerPointなどの 慣れ親しんだツールで教材コンテンツを作成することができるため 、ストレスなく簡単に導入を進めることができます。 初期費用無料キャンペーンや30日間の無料デモサイト体験を実施しておりますので、ぜひお気軽にお問い合わせください!
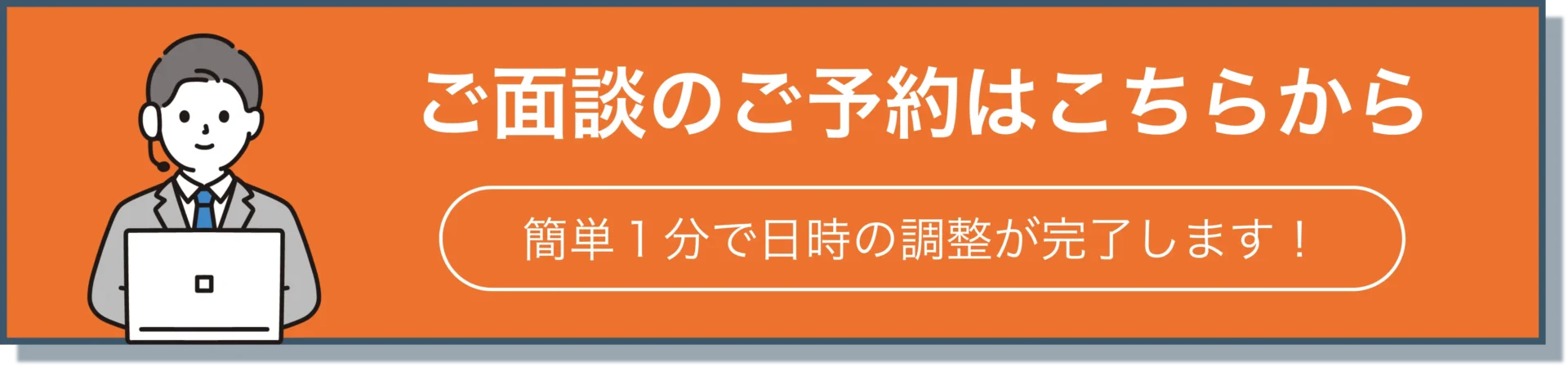
Microsoft Teamsを使うには?
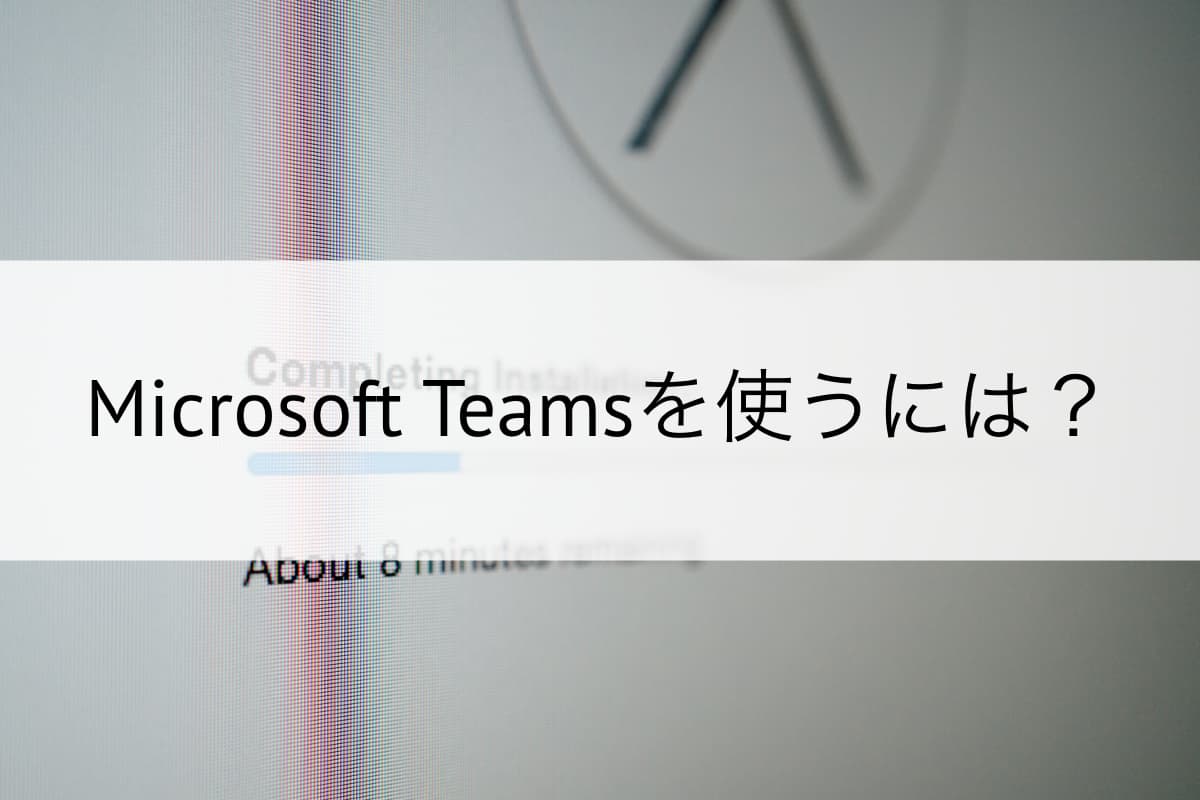
Microsoft Teamsは無料でも使えるビジネスコミュニケーションツールで、ビデオ通話だけでなく、チャットやファイル共有など仕事を円滑に進めていくうえで便利な機能が多数搭載されています。
Microsoft Teamsを使ったことがない人はどのように始めたらよいか迷ってしまうかもしれません。そこで本章では、Microsoft Teamsの利用を始める手順について解説します。
PCで使う場合とスマホやタブレットなどの携帯端末で使う場合では少し手順が異なるため分けて解説しておりますが、いずれの場合でもMicrosoft Teamsを利用するためにはMicrosoftのアカウントが必要となります。
普段からWindowsやMicrosoft365を利用している人は、既にアカウントを持っていることがほとんどですが、アカウントを持っていない場合は新たにアカウントを取得する必要があります。
Microsoft Teamsの製品ページにアクセスし、「無料でサインアップ」をクリックしてメールアドレスやパスワードを入力することでアカウントを作成することができます。
(通話やビデオ会議の主催者から招待用のURLを受け取った場合は、サインインすることなくMicrosoft Teamsを利用することが可能です。)
PCで使う場合
Microsoft TeamsをPCで使う場合、デスクトップ版のアプリケーションをダウンロードして利用することができます。
- Teamsデスクトップアプリのダウンロードページ(https://www.microsoft.com/ja-jp/microsoft-teams/download-app)にアクセスします。
- 「Teamsをダウンロード」をクリックし、インストーラファイルをダウンロードします。
- インストーラファイルのダウンロードが完了したら、ファイルをダブルクリックしてインストールを開始します。
- インストールが完了したら、アプリケーションを開いてMicrosoftアカウントのサインインを行います。
以上の手順でPCでMicrosoft Teamsを利用することが可能になります。
スマホ・タブレットで使う場合
Microsoft Teamsをスマートフォンやタブレットなどの携帯端末で利用する場合、モバイル版のアプリケーションをダウンロードして利用することができます。
- スマートフォンやタブレットから、App StoreやGoole Playを開き「Microsoft Teams」を検索します。
- 検索結果からMicrosoft Teamsのモバイル版アプリケーションを選択しダウンロードします。
- ダウンロードが完了したらアプリケーションを開いてMicrosoftアカウントのサインインを行います。
以上の手順でスマートフォンやタブレットからMicrosoft Teamsを利用することが可能になります。
ブラウザでの利用も可能
アプリケーションをインストールせずにブラウザからMicrosoft Teamsを利用することも可能です。
- ブラウザ版で使用を始める場合はこちらのページ(https://teams.microsoft.com)にアクセスします。
- メールアドレスや電話番号を入力する画面が表示されるので必要事項を入力のうえ「次へ」をクリックします。
- パスワードを入力する画面が表示されるのでパスワードを入力して「サインイン」をクリックします。
- アカウントを認証していない場合は詳細情報が必要と表示されます、電話番号などで認証しますが認証しなくてもTeamsを利用することは可能です。
以上の手順でブラウザからMicrosoft Teamsを利用することができます。
アプリケーション版とブラウザ版での機能や使い方に大きな違いはありませんが、ブラウザ版を利用する場合、サポートされていないブラウザだと音声や動画などの作動に影響がでる場合があります。
ブラウザでMicrosoft Teamsを利用する場合はご自身のブラウザがサポートされているかを事前に確認しましょう。
Microsoft Teamsの主な7つの機能
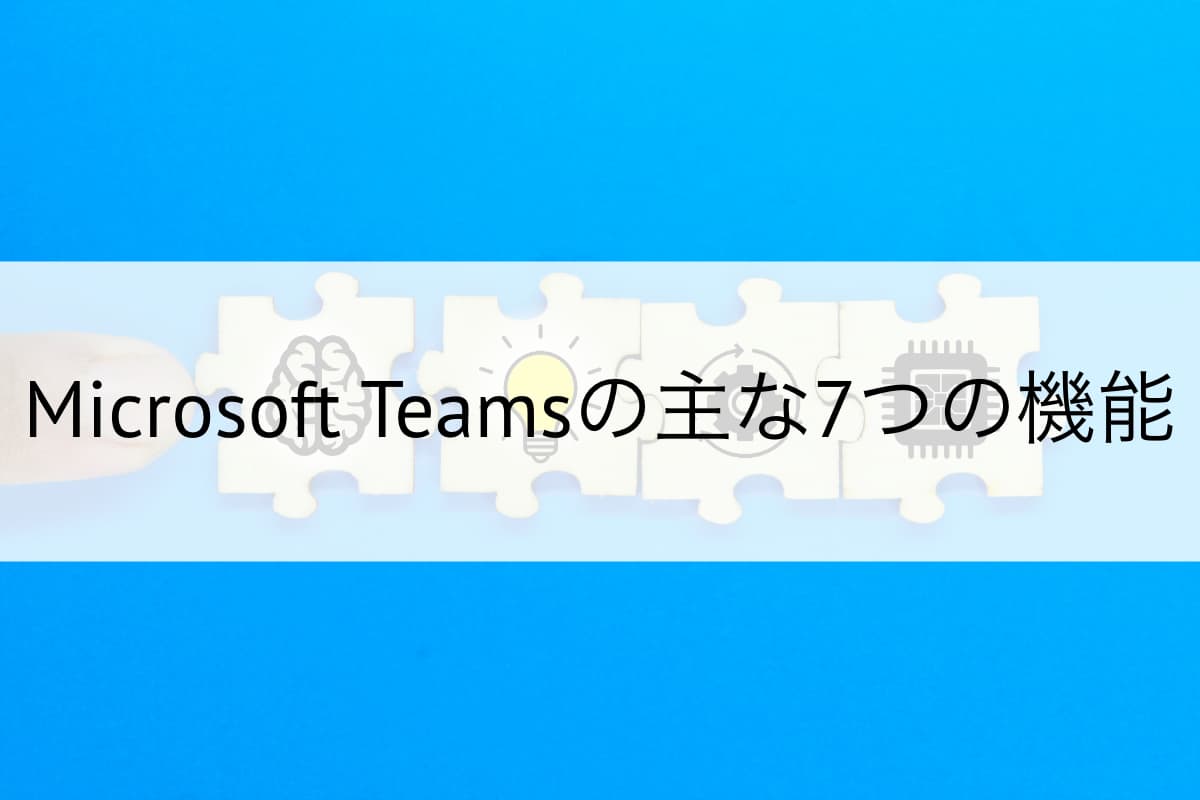
Microsoft Teamsはビジネスに必要な機能が多数搭載されたツールです。
複数のツールを使わなくても、1つのツールで様々なコミュニケーションが完結することから高い人気を誇っています。
Microsoft Teamsの主な機能①:チャット
Microsoft Teamsを使ってメンバーとチャットを行うことができます。
1対1のチャットだけでなく複数人でやりとりするグループチャットにも対応しており、まとめて複数人と意見交換をしたり情報の周知を行ったりすることができます。
メールに比べてチャットはリアルタイムで相手と時間を共有しコミュニケーションをとることに優れているため、スピード感のある会話を行うことができます。
さらに、自分の発言と自分以外の発言を直感的に視認することができるため情報を整理しながら話を進めていくことが可能です。
Microsoft Teamsの主な機能②:チーム
Microsoft Teamsでは部署や取り組むプロジェクトのメンバーで「チーム」を作ってコミュニケーションを取ることができるという特徴があります。
チームはいくつでも作成することができ、また1人のユーザーが複数のチームに所属することが可能です。
チームは共同作業を行うグループで構成されますが、チーム内にチャネルというカテゴリを作成し、チームをさらに細かく整理することも可能です。チャネルはトピックや分野、役割ごとに作成しチャットの内容や共有するファイルを分けることができます。
Microsoft Teamsの主な機能③:予定表
Microsoft TeamsはOutlookの予定表と連携することができます。
予定表と連携することによって、Microsoft Teamsから予定表を呼び出してオンライン会議の予定を追加したり、反対に予定表からMicrosoft Teamsのオンライン会議に参加したりすることが可能になります。
また、Microsoft Teamsのチャットで予定表の内容を共有し予定をすり合わせることもできます。
このように、Microsoft TeamsとOutlookの予定表を連携すれば別々にツールを開く手間が省け、効率的に仕事を進めるのに役立ちます。
Microsoft Teamsの主な機能④:通話
Microsoft Teamsではメンバーやゲストとのビデオ通話をすることができます。この機能は特に、テレワークでのリモート会議を行う際に便利です。
ビデオ会議もチャットと同様、1対1のコミュニケーションだけでなく、複数人とやりとりができるため、オフラインでの会議と同じような感覚でミーティングを行うことができます。
またMicrosoft Teamsでは顔を出して行うビデオ通話だけでなく、顔を出さずに通話することも可能です。顔を出さずに複数人での通話ができるため、在宅勤務のラフな働き方にも対応していると言えるでしょう。
Microsoft Teamsの主な機能⑤:ファイル
Microsoft Teamsではチーム内のメンバー同士でファイルを共有することができます。簡単な操作でファイルを共有することができるので、仕事を効率的に進めるのに役立ちます。
ファイルは既存のものをアップロードすることも、新たに作成することもできます。
さらにMicrosoft Teamsで共有したオフィスファイル(WordやExcel等)は、Teams上で共同編集をすることができ、変更内容はシームレスに上書きされていきます。
Microsoft Teamsの主な機能⑥:ホワイトボード
Microsoft Teamsには様々なカラーペンを使って手書きで図やイラストを書き込むことのできるホワイトボード機能も搭載されています。
ビデオ通話でコミュニケーションを取る際に、言葉やジェスチャーだけでは伝えられないことを補助的に伝える役割を果たすのがホワイトボード機能です。
様々な色を使って手書きすることでわかりやすい図解を示すことができます。さらに、キーボードやコピーペーストでテキストを追加したり、画像やドキュメントを挿入したりすることも可能です。
Microsoft Teamsの主な機能⑦:キャプション
2021年9月からMicrosoft Teamsにキャプション機能が追加されました。キャプション機能とは、ビデオ通話などで発言者の音声をリアルタイムで文字に起こして字幕表示をする機能です。
従来のビデオ通話では音声がうまく聞き取れずに会話が中断してしまうことがありましたが、キャプション機能が登場したことにより発言を視覚的に認識することができるようになり、よりスムーズな通話を進めることが可能になりました。オンラインでの会議が一般的になった今、是非とも活用したい機能と言えます。
Microsoft Teamsを活用するメリット

世の中には様々なビジネスコミュニケーションツールがありますが、Microsoft Teamsを活用することにはどのようなメリットがあるのでしょうか。
本章ではMicrosoft Teamsを利用するメリットを4点ご紹介します。
ビジネスの効率化のためにコミュニケーションツールを新たに導入したいと考えている場合は、是非参考にしてください。
扱い方が簡単
Microsoft Teamsのメリットは扱い方が簡単であるということです。
業務を効率化するために新しいビジネスツールを導入しても、うまく扱えないメンバーが多いと、かえって非効率になってしまうことがあります。
多くの人が利用するMicrosoft365を開発・運営しているMicrosoft社のツールということもあり、使い方を学ばなくても直感的に操作することができるユーザーインターフェース設計となっています。
誰でも扱いやすいことにより、新たなメンバーをMicrosoft Teamsに誘導しやすいというメリットにも繋がります。
コミュニケーションツールが充実
Microsoft Teamsでは1つのツールでチャット、ビデオ通話、通話を行うことができます。それぞれのコミュニケーションツールで1対1のやりとりもグループでのやりとりも可能なため、様々なシチュエーションのコミュニケーションにも対応しています。
1つのツールで様々なコミュニケーションを完結させることができるため、複数のツールを立ち上げたり、使い方を覚えたりする必要がなく便利です。また、Microsoft Teamsには言語翻訳機能もあり、通訳を解さずに他の言語を話す人とコミュニケーションをとることができるというメリットもあります。
大人数で利用可能
Microsoft Teamsは無料版でも最大100人、有料版なら最大300人がオンライン会議に参加することができます。
従来の対面式の会議では会場を用意することが大変なほどの大人数での会議も、Microsoft Teamsを利用すれば気軽に開催することが可能です。
またホワイトボードやキャプションなどオンライン会議で便利な機能が充実しているため、様々な情報をインプットしながら会議に参加することができ、コミュニケーションの生産性を高めることができます。
外部ツールとの連携が可能
Microsoft TeamsはMicrosoft365に含まれるアプリの1つであるため、WordやExcel、PowerPointといった様々なアプリと連携することが可能ですが、実はMicrosoft365以外の様々な外部アプリと連携することもできます。
連携可能な外部ツールの数は180種類以上あり、例えばタスク管理ツールと連携して作業を効率化したり、メモアプリと連携してチームメンバーのアイデアを共有したりすることができます。
多彩な機能が揃うMicrosoft Teamsですが、外部ツールと連携することでより一層使いやすくカスタマイズすることが可能です。
Microsoft TeamsはLearn365(旧LMS365)をシームレスに利用可能
LMSとはLearning Management Systemの略で、eラーニングによるオンライン学習を効率的かつ効果的に運用するためのシステムです。
Microsoft社が開発する「Learn365(旧LMS365)」はTemas同様にMicrosoft365のアプリの1つであるため、それぞれのアプリ間をシームレスに利用することができます。
Learn365(旧LMS365)を利用することで、eラーニングの教材や受講者の情報を容易に管理するだけでなく、Microsoft Teamsのツールを用いて受講者同士で掲示板上で質問をし合ったり、講師側とのチャットでのコミュニケーション、ビデオ通話を用いたコミュニケーション等を円滑に行ったりすることができるようになります。
参考記事:LMSの主な機能一覧【選び方のポイントや導入時の注意点も解説】
eラーニングは個人で進めることが多いため、モチベーションの維持や疑問点の解消方法などが課題となりますがLearn365(旧LMS365)を利用しMicrosoft Teamsと連携することにより、学習効率を高めることができると言えます。
「Microsoft Teamsでバーチャル・ トレーニングを強化・拡充する方法」を無料でダウンロード
人材開発担当者がMicrosoft Teamsを使用して、オンラインのトレーニング環境を構築するためのガイドブックです。
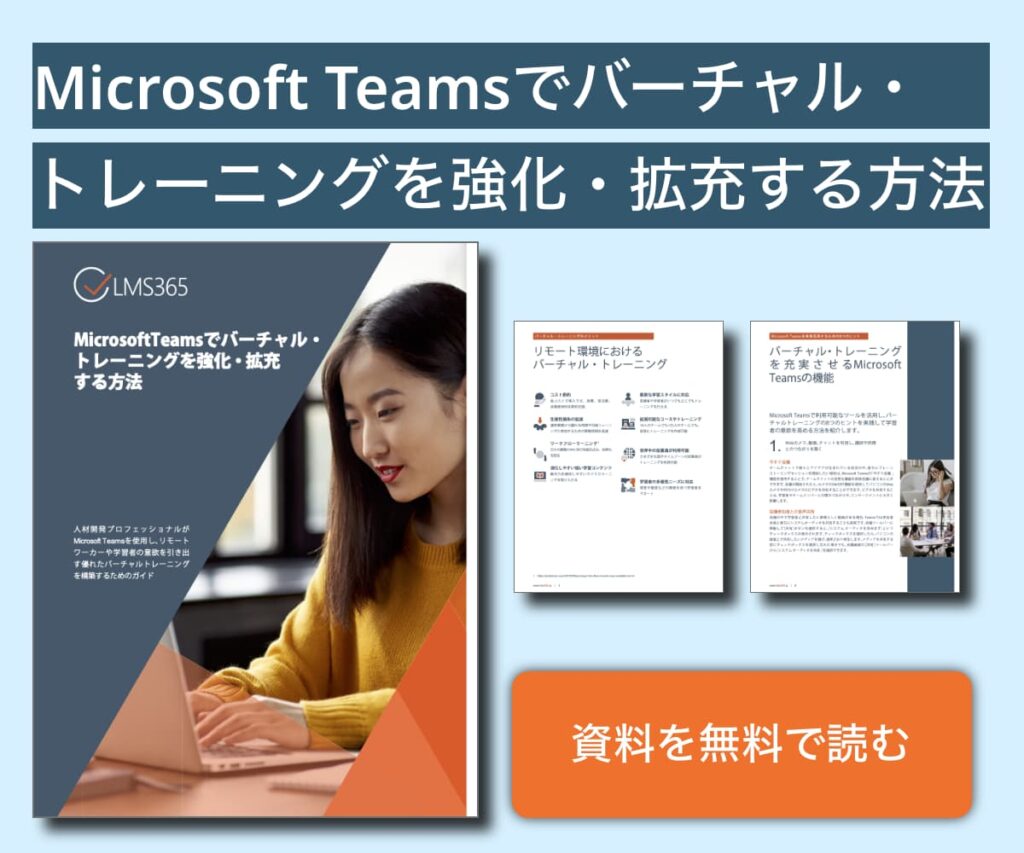
Microsoft Teamsを活用しよう
本記事では、便利な機能が充実したビジネスコミュニケーションツールであるMicrosoft Teamsについて解説しました。
Microsoft Teamsは直感的に操作できるユーザーインターフェースで、誰でも気軽に使いこなすことができ、チーム全体の生産性向上に貢献するツールです。
無料で利用することもできるため迷ったらまずは利用開始し、使用感を実際に確かめてみるとよいでしょう。
また、eラーニングでの学習が注目されている現在、LMSの導入も併せて検討されている企業も多いのではないでしょうか。LMSを導入するならMicrosoft Teamsとシームレスに利用可能なLearn365(旧LMS365)がおすすめです。
eラーニングシステムを導入するなら「Learn365(旧LMS365)」
eラーニングシステムを導入するなら「Learn365(旧LMS365)」がおすすめです。
導入するメリットは、以下の3つです。
- 導入が簡単
- 簡単にコンテンツを作成・配信・管理できる
- Microsoft365上で稼働する唯一のLMS
LMSの導入する企業にとって最も不安なのが、システムの構築と運用管理ではないでしょうか?
Learn365(旧LMS365)なら新たにサーバーを用意する必要はなく、既存システム(Microsoft365)にインストールをするだけなので簡単に導入できて、セキュリティ面も安心できます。
Word、Excelをはじめ、様々なファイル形式に対応しているため、従来から慣れ親しんだツールでコンテンツの作成や配信、管理ができます。そのため、導入後に操作がわからないという利用者や管理者のストレスは軽減されます。
Learn365(旧LMS365)なら導入前後のストレスを感じず、簡単に学習システムを構築できますので、この機会にぜひご利用ください。デモサイトでの体験もできますのでお気軽にお問い合わせください。
簡単に学習教材として利用できるLearn365(旧LMS365)がおすすめです。
まずはお気軽にお悩みや課題をご相談ください!
Learn365の導入実績
様々な業種・企業様にてLearn365をご利用いただいております。

eラーニングを効果的に運用するなら、使い慣れたPowerPointやWordを
簡単に学習教材として利用できるLearn365がおすすめです。
まずはお気軽にお悩みや課題をご相談ください!