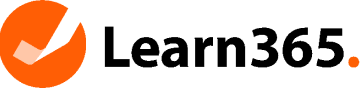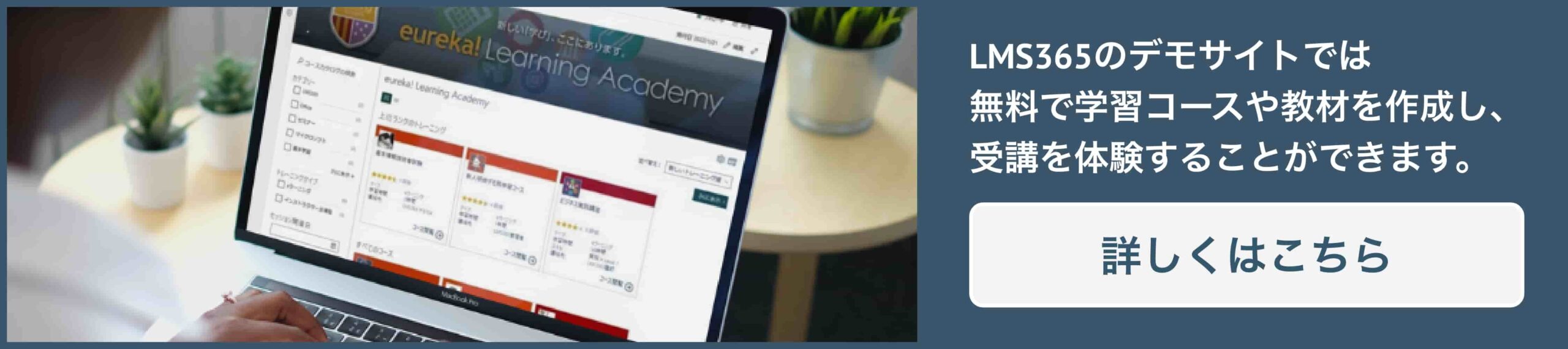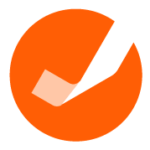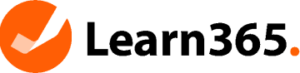Meta Description: パワーポイントでeラーニング教材を作成する方法を徹底解説します。自社の研修資料を活用した教材化のメリットや具体的な手順、注意点を網羅し、PowerPointで手軽に魅力的なeラーニングコンテンツを作るポイントをご紹介します。
導入
企業研修のデジタル化が進む中、多くの企業で「自社独自のeラーニング教材を手軽に作成したい」というニーズが高まっているのではないでしょうか。
eラーニング教材の作成とは、研修内容をデジタル化し、時間や場所を問わず受講できる学習コンテンツを制作することです。 インターネット環境とPC・スマートフォンなどのデジタル端末が普及した現在、社内研修にeラーニングを取り入れる企業が急速に増えています。社員教育のコスト削減や効率向上に役立つことから、独自のeラーニング教材を自社で作成するケースも一般的になりました。
特に**PowerPoint(パワーポイント)**は多くの企業で利用されているため、専門的な動画編集ソフトがなくても簡単に教材作成が可能です。あなたの会社でも、すでにPowerPointで作成された研修資料があるのではないでしょうか。
本記事では、パワーポイントでeラーニング教材を作成する流れと効果的なポイントについて解説します。企業の研修担当者の方で、自社の研修資料をeラーニング化したいと考えている場合は、ぜひ参考にしてください。
Microsoft365上で稼働する唯一のLMS「Learn365」は、WordやExcel・PowerPointなどの 慣れ親しんだツールで教材コンテンツを作成することができるため 、ストレスなく簡単に導入を進めることができます。 初期費用無料キャンペーンや30日間の無料デモサイト体験を実施しておりますので、ぜひお気軽にお問い合わせください!
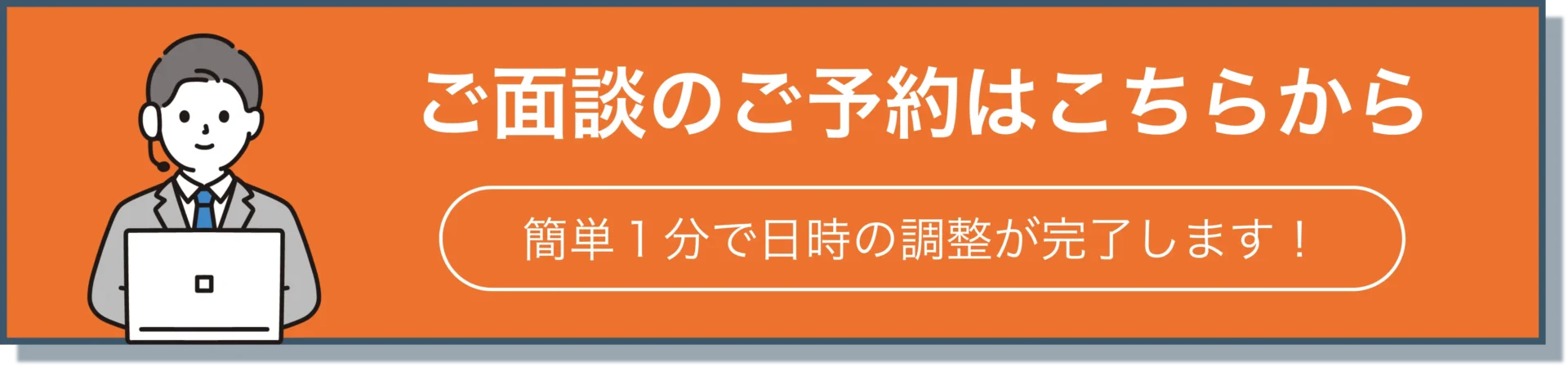
サマリー
まず、パワーポイントを活用したeラーニング教材作成の全体像をご紹介しましょう。
教材作成方法の選択について 研修教材は既存コンテンツの活用か、自社オリジナルの作成かを選べます。専門業者に外注すれば高品質な教材を手間なく得られますが、自社制作ならコストを抑えて自由度高く作成可能です。
PowerPoint活用のメリット PowerPointなら追加ソフト不要で教材作成ができ、誰もが使い慣れているため着手しやすいと言えるでしょう。また、資料の修正や更新が容易で常に最新情報を反映できます。動画・PDF・配布用スライドなど多様な形式で提供できる点も利点です。
教材形式の例 eラーニング教材には、動画やアニメーション、パワーポイント資料など様々な形式があります。アニメーション教材は豊かな表現で理解を促し、録画動画は実演映像で直感的に伝えられます。PowerPoint資料は音声やアニメーションを追加して動画教材化したり、そのまま資料配布用コンテンツとして活用したりできるでしょう。
PowerPoint教材作成のステップ 学習対象者と目的の明確化から始め、教材の構成設計を行い、PowerPointでスライド資料を作成します。必要に応じてナレーションを収録してスライドに同期させ、スライドショーの記録機能でタイミングを調整した後、ビデオファイルにエクスポートします。最後にLMSにSCORM形式などで組み込んで受講できるようにします。
作成時の注意点 情報量はシンプルに保ち、1スライド1メッセージを心がけます。また、LMSで扱えるファイル形式に対応させることが重要です。教材に使用する画像や文章は著作権に配慮し、無断利用を避けましょう。自社で対応が難しい場合は無理せず専門業者への依頼も検討すると良いでしょう。
eラーニングの教材を作成する方法

はじめに、eラーニングで使用する研修教材の準備方法について確認していきましょう。社内向けの学習コンテンツを用意する際、既存の教材コンテンツを活用する方法と、自社オリジナルの教材を作成する方法があります。
業者に依頼する
一つ目の方法は、教材作成を専門の業者に外注することです。教材制作の経験がない場合でも、外注であれば企画段階から相談でき、プロのノウハウによる質の高い教材を手間なく作成できます。学習目的に合った教材形式の提案や構成の最適化など、これまで多数の教材を手掛けてきた専門家の視点で魅力的なコンテンツを制作してもらえる点がメリットと言えるでしょう。
制作コストは自社対応より高くなる傾向がありますが、長期間使い続けられる教材であれば費用対効果は十分期待できるのではないでしょうか。
また、自社では対応が難しい専門性の高い内容は外注を検討した方が良いでしょう。最近では、LMSプラットフォーム提供企業があらかじめ内容別に作成した汎用コンテンツパッケージを提供している場合もあります。自社の研修目的に合致する既成コンテンツが見つかれば、そうした教材を導入することで迅速にeラーニングを開始することも可能です。
自社で制作する
二つ目の方法は、社内の担当者が自社制作することです。自社で制作すれば、自社の業界や社員に合わせたオリジナル教材を自由度高く作成できます。最近のeラーニングシステムには教材オーサリング機能が組み込まれているものも多く、テンプレートやイラスト素材を用いて手軽にコンテンツを作成可能です。LMS上で教材の作成から配信まで完結できるため、効率的に教材を準備できるでしょう。
特にPowerPointなど既存の社内研修資料を活用すれば、新たなソフトを購入せずに低コストで教材化できます。PowerPointは多くの企業で導入済みのツールであり、社員が使い慣れていることから新しい操作習得のハードルも低いと言えるでしょう。そのためすぐに発信したい情報を教材化する際や、法改正などに伴う内容変更にも迅速に対応でき、教材の更新・修正が容易な点も魅力です。自社制作であれば費用を抑えつつ、内容やデザインも自社のイメージに合ったものに柔軟に調整できるでしょう。
なお、初めて自社で教材開発を行う際は、まずは扱い慣れたPowerPointで教材作成に挑戦してみるのがおすすめです。本記事の以下で詳しく手順を説明していきます。
参考記事:eラーニングシステムの教材を使用・制作する際の注意点やポイントを紹介
PowerPointを使ったeラーニング教材のメリット
PowerPointを利用してeラーニング教材を作成することには、多くのメリットがあります。具体的には、どのような利点があるのでしょうか。
【メリット1】追加コストがかからない
PowerPointは既に業務で使用しているケースが多く、新たな専用ソフトを購入せずにすぐ教材作りを始められます。
【メリット2】更新や改善が容易
スライドの差し替えや追記が簡単にできるため、内容のバージョンアップや微修正を随時行えます。法律の改定や社内ルール変更にも素早く教材をアップデートし、常に最新情報を提供できるでしょう。
【メリット3】多様な形式の教材を作成可能
PowerPoint一つで、動画教材・スライド資料・PDF教材など様々な形式のコンテンツを作成できます。音声ナレーション付きの動画から、印刷や閲覧に適したPDF資料、受講者が操作できる演習用のPPTファイルまで、目的に応じた形式に柔軟に対応できるのも利点です。
【メリット4】視覚・聴覚に訴える表現力
PowerPointには豊富なレイアウトやアニメーション効果、音声録音機能が備わっており、テキストと画像だけでなく動きや音声で受講者の理解を促進する教材を作れます。テキストだけでは伝わりにくい内容も、アニメーションやナレーションを加えることで直感的に理解しやすくなるでしょう。
このように、PowerPointを使えば特別な技術がなくても短期間でコンテンツ制作から配信まで行えるため、自社でのeラーニング導入をスピーディーに進められるのではないでしょうか。
eラーニングで活用される教材形式の例

効果的なeラーニングを実施するには、教材コンテンツの形式も重要です。文章や図解、映像など様々な形式の教材を組み合わせることで、受講者は理解しやすく飽きずに学習を継続できます。
ここでは、eラーニングでよく活用される教材形式の例をご紹介します。
アニメーション
イラストやアニメーション動画を使って解説する教材形式です。豊かなビジュアル表現により、難しい概念も直感的に伝えられる点が特徴です。実写の録画や実演では表現が難しい内容でも、アニメーションであれば映像化しやすくなります。
例えば、機械の内部構造やネットワークの仕組みなど、現実には見えない動きを視覚化できるほか、ハラスメント防止研修でセンシティブな事例をマイルドに表現するといった活用も可能です。アニメーション教材は受講者の心理的ハードルを下げ、学習への興味喚起にも有効と言えるでしょう。
一方、アニメーション動画の作成には専門的な技術やノウハウが必要になるため、社内にスキルがない場合は外部の制作会社へ依頼するケースが一般的です。本格的なアニメーション教材を制作する際には、その分の外注コストや制作期間を考慮する必要があるでしょう。
録画映像
ビデオカメラやスマートフォンで撮影した実写映像を用いて解説する教材形式です。録画した映像にテロップ(字幕)やナレーションなどを追加してわかりやすく編集し、研修教材として仕上げます。実際の映像を使うことで臨場感があり、受講者に直接伝わりやすい点がメリットです。過去に集合研修等で一度しか見られなかった実演を録画教材にしておけば、受講者は何度でも見返して復習できるため、理解定着に役立つでしょう。
録画映像は、機器操作の手順説明や手技の細かいポイント、表情・動作のニュアンスなど、他の形式では伝えにくい内容の教材に適しています。ただし動画ファイルは容量が大きくなりがちで、ネットワーク環境によっては再生に時間がかかったり、通信負荷が高くなる場合があります。
動画教材を配信する際は、映像の長さやファイルサイズに注意し、必要なら解像度を下げる・分割するなど工夫しましょう。また、閲覧環境によらず学習できるよう、重要ポイントをテキストでも補足することが望ましいでしょう。
パワーポイント
Microsoft OfficeのPowerPoint(パワーポイント)を用いて教材スライドを作成し、必要に応じて動画化して配信する形式です。新規に教材用のスライド資料を作成する場合と、従来の集合研修で使っていた既存のPowerPoint資料をそのまま教材化する場合があります。後者であれば、過去の研修資料資産を活かして短時間で教材を用意できるのが利点です。
PowerPointを使った教材は、単に既存のスライドを配布するだけでなく、フォントサイズやレイアウトを学習向けに整えたり、ナレーション音声を加えたりすることで、受講者にとってより学びやすいコンテンツに仕上げることができます。例えば箇条書き中心の会議用資料であれば、説明文を補足して話し言葉調のナレーションを付与するだけで、理解しやすい教材動画に変換できるでしょう。
またPowerPoint自体に音声録音や画面録画の機能が備わっており、スライド操作を記録しながら解説音声を重ねることも可能です。
多くの人が日頃からPowerPointで資料作成を行っているため、教材開発に要する時間が比較的短く済む点も大きなメリットです。内容の更新頻度が高い研修(法令改正対応や商品知識アップデート等)や、タイムリーに発信したい情報の共有には、パワーポイント教材は適した手段と言えるでしょう。
さらに、PowerPoint教材は様々な提供方法が可能です。作成したスライドを動画ファイル化して配信するだけでなく、スライド資料をPDFに変換してスライド学習用教材として提供したり、演習用に受講者がダウンロード可能なPPTファイルとして配布したりすることもできます。PDF化すればほぼ全てのデバイスで閲覧できオフラインでも学習できるため、復習用資料として便利です。またPPTファイル自体を配布すれば、受講者が自分でスライド内の課題に取り組んだりメモを書き込んだりできるため、研修前後の自己学習やワークシートとして活用することも可能でしょう。
パワーポイントで教材作成をする流れ

PowerPointで資料を作成した経験のある方は多いと思いますが、eラーニング用教材をPowerPointで作成した経験のある方は少ないかもしれません。
本章では、PowerPointを使ってeラーニング教材を作成する具体的な流れを、スライド準備の前段階からLMSに組み込むところまで順を追って解説していきます。
ステップ1:学習目的と対象者の明確化
まず最初に、誰に対して何を目的に学習させたいのかを明確にします。教材のターゲット(受講対象者)の業務経験やスキルレベルによって、適切な内容や表現方法が変わるためです。
例えば、新入社員向けであれば専門用語を避け平易な説明から始めますが、経験者向けに初歩的な内容から説明すると冗長になってしまいます。そのため、「誰にどのような状態になってほしいか」「この教材で何を習得してほしいか」を具体的に定義しましょう。対象者ごとに提供すべき教材像が異なるため、最適なコンテンツ設計のために受講者像を詳細にイメージすることが重要です。
次に、教材を通じて達成したい学習目標を設定します。学習後に受講者に身につけてほしい知識・スキルや、解決したい課題を明確化することで、教材全体の構成や適切な形式(動画か資料か等)を決めやすくなります。例えば、業界知識を幅広く身につけさせることが目的なら、全体概要や関連性を紹介する短時間の動画教材が適しているでしょう。逆に、特定の専門知識の習得や資格取得が目的なら、内容を深掘りした詳細な解説スライドや長めの動画教材が必要になるかもしれません。
なお、設定した学習目標によってはeラーニングだけでなく他の研修手法と組み合わせることも検討します。例えば価値観浸透を目的とする研修では、まずeラーニングで基礎知識をインプットし、その後に集合研修で討議を行うことで理解を深める、といったハイブリッドな設計が効果的な場合もあるでしょう。
ステップ2:教材の設計
学習目的と対象者が固まったら、PowerPointでスライドを作り始める前に教材全体の構成設計を行います。教材設計とは、目的に沿って伝えるべき内容を決め、コンテンツの大枠の流れを作る作業です。
具体的には、まず学習テーマに関連する情報やデータを集め、受講者の疑問を予想しながら必要な情報を整理します。根拠となる資料や事例が揃ったら、それらをどの順序で提示すれば理解しやすいか検討しましょう。一般的には「導入→本題→まとめ」の流れが分かりやすいため、この3部構成を意識して**アウトライン(見出し案)**を作成します。
アウトラインができたら、各パートで使用するコンテンツ形式(テキスト説明、図表、動画クリップ挿入など)も検討します。例えば導入部分は短い動画クリップで興味を引き、本題では図解スライドとナレーションで解説し、最後にポイントを箇条書きで整理する、といった具合にシナリオを描いておくと良いでしょう。必要なら紙やホワイトボード上でストーリーボードを作成し、スライドごとの内容配置をざっくり設計しておくと、後のPowerPoint作業がスムーズになります。
ステップ3:PowerPointスライドの作成
教材の設計(構成案)が固まったら、PowerPointでスライド資料の作成に取り掛かります。アウトラインに沿って章立てやスライドタイトルを設定し、それぞれのスライドに伝えたい内容を盛り込んでいきます。
わかりやすいスライド資料を作成するポイントは、できるだけ内容を簡潔にすることです。1枚のスライドに詰め込む情報量は必要最小限に絞り、重要なキーワードやビジュアルだけを載せるようにしましょう。情報過多になると受講者の理解が追いつかず、何を学ぶべきか焦点がぼやけてしまいます。伝えたいトピックごとにスライドを分け、「1スライド=1メッセージ」を心がけると効果的です。
またスライド全体を通してデザインの統一感を持たせることも大切です。フォントの種類やサイズ、配色パターン、余白の取り方などを揃えることで、画面のちらつきや圧迫感がなくなり、受講者が内容に集中しやすくなります。PowerPointのデザインテンプレートを活用したり、自社のブランディングに沿った色使いを意識したりすると良いでしょう。適宜イラストや図表も用いながら、視覚的に理解しやすいスライド作りを目指します。
スライド作成時点では箇条書きやキーワード中心でも構いませんが、ナレーション音声を付ける場合は話し言葉で補足する前提でテキストを配置します。逆にナレーションを使わずスライド資料のみ配布する場合は、スライド上の文章だけでも理解できるように詳細な説明を書き込む必要があります。このように最終形態を意識しながら、スライドを作成しましょう。
ステップ4:ナレーションの挿入
スライド資料が完成したら、必要に応じてナレーション音声を用意します。PowerPoint教材を動画化する場合、ナレーションを入れることで受講者は視覚と聴覚の両面から内容を理解でき、学習効果が高まります。
ナレーションの作成方法には主に2通りあります。1つは人の声を収録する方法、もう1つは音声合成ソフトによる合成音声を利用する方法です。人間の声を使う場合は、社内の研修講師や教育担当者が自ら話すケースや、プロのナレーターに依頼するケースがあります。予算や求めるクオリティに応じて、誰の声を使うかを決めましょう。
自前で録音する際は、雑音の入らない静かな環境と良質なマイクを用意し、はっきりとした発声を心がけます。録音前に原稿を用意し、読み上げの練習をしておくとスムーズです。
一方、合成音声を使う場合は、PowerPoint対応のアドインソフトや外部のテキスト読み上げツールを利用します。メリットは手軽さと時間短縮ですが、機械音声特有の抑揚になるため重要語句が平坦に聞こえることもあります。正しく読み上げられているか必ず確認し、漢字の読み違いや不自然なイントネーションがあれば原稿の表記ゆれを修正するなど調整します。最近の合成音声は品質が向上していますが、専門用語や社内用語などは誤読される場合もあるため注意が必要でしょう。
なおナレーションを入れる際、PowerPointの**「スライドショーの記録」**機能を使うと便利です。各スライドごとに音声を録音し、タイミングをスライドに保存できるため、後述の動画作成の工程で自動で音声付きの動画に仕上げられます。
ステップ5:ビデオの作成
ナレーションの挿入が完了し、スライドに動的効果を付けたい場合はアニメーション設定も行います。箇条書き項目を順番にフェード表示させたり、画像を徐々に表示させたりといったアニメーションを適切に使うと、洗練された印象の動画教材になります。ただし、派手すぎる動きを多用すると肝心の教材内容より演出に注意が向いてしまい、学習に集中できなくなる恐れがあります。強調したいポイント以外はシンプルな切り替え効果にとどめるなど、アニメーションは最小限で上品にまとめると良いでしょう。
次に、スライドショーの記録を実行してプレゼンテーション全体を通して再生し、ナレーションやアニメーションのタイミングが意図した通りになっているか確認します。PowerPoint上部の「スライドショー」タブから「記録」機能を使うことで、スライド送りのタイミングと音声を同時に記録できます。これにより、話すペースに合わせてスライドが切り替わるようになり、一通り通しで視聴したときに教材の流れが滑らかかチェックできます。
全体を通して問題がなければ、PowerPointファイルをビデオ形式にエクスポートします。画面上部の「ファイル」メニューから「エクスポート」→「ビデオの作成」を選択し、MP4またはWMV形式で保存すれば完了です。こうして作成した動画ファイル(音声・アニメーション付き)は、そのままeラーニング教材として配信したり、LMSに取り込んで受講者が視聴できるようにしたりできます。
※パワーポイント2019以降では「録画」タブから直接「ビデオとしてエクスポート」を選ぶことも可能です。
最後に、作成した動画教材をLMS上で公開する際に表示されるサムネイル画像(縮小プレビュー)を設定しておきましょう。動画の内容を象徴するタイトルスライドやキービジュアルの画像を用意し、LMSのコース画面でサムネイルとして表示させることで、受講者が教材を選択しやすくなります。サムネイルは受講者の目に留まる教材の「表紙」ですので、見やすい文字と適切なサイズで用意すると良いでしょう。
ステップ6:LMSに組み込む
完成した教材ファイルを、自社で導入している**LMS(学習管理システム)に登録し、受講できるよう設定します。多くのLMSではSCORM(スコーム)**というeラーニング用コンテンツの標準規格に対応しています。
SCORMとは世界共通のeラーニング規格であり、教材コンテンツとLMSプラットフォーム間の互換性を保つための仕組みです。一般に現在提供されているLMS製品のほとんどがSCORMに準拠しています。そのため、PowerPointで作成した教材もSCORMパッケージ(*.zip形式)に変換すれば、多くのLMS上で利用可能になります。仮に将来LMSを乗り換えても、SCORM対応であれば作成済み教材を新しいLMSへそのまま移行できるため安心です。
PowerPointから直接SCORM形式に出力する機能は標準では備わっていませんが、いくつかの方法で対応できます。例えば、前ステップで作成したMP4動画をそのままLMSにアップロードしてコース登録する方法や、オーサリングツール(eラーニング教材作成ソフト)を用いてPowerPointファイルをSCORMパッケージに変換する方法があります。
後者の場合、市販のオーサリングツール(Adobe CaptivateやiSpring Suite等)を使えば、PowerPointのスライド・クイズ機能を組み込んだインタラクティブな教材をSCORM化して出力できます。自社のニーズに応じて適切な方法を選びましょう。
なお、LMSによって対応できるファイル形式が異なる場合もあるため、教材を作成する前に使用中のLMSでPowerPointファイルがそのまま使えるか、あるいは動画(MP4)形式での登録が可能かを確認しておくと安心です。
たとえば弊社の提供する**
**Learn365(旧LMS365)**では、普段使い慣れたPowerPointやWord、Excelで作成したファイルをそのままアップロードして教材として登録することが可能です。Officeソフトで作成したコンテンツを自由に組み合わせてコースを構築できるため、コンバージョンの手間なくスピーディーに教材配信を開始できます。
反対に、もし使用中のLMSがPowerPoint形式に未対応であれば、事前にPDFや動画に変換しておく、対応LMSへのリプレースを検討するなどの対策が必要になるでしょう。
パワーポイントで教材作成する際の注意点

PowerPointを活用すれば比較的手軽にeラーニング教材を制作できますが、効果的な学習コンテンツに仕上げるために留意すべきポイントがあります。以下の点に注意しながら教材を作成しましょう。
情報量を増やしすぎない
受講者が理解しやすい教材にするには、1つの教材やスライドに盛り込む情報量を欲張りすぎないことが大切です。LMSでは複数の教材を1つの学習コースにまとめられるため、一つの教材コンテンツに詰め込む内容は絞っても問題ありません。むしろ一度に詰め込みすぎると「何を学ぶ講座なのか」が不明瞭になり、受講者の学習効果が下がってしまう可能性があります。
PowerPointでスライドを作成する際は、「このスライドで伝えたい主メッセージは1つ」に絞り込むと情報が整理されて見やすくなります。スライド内の文章もできるだけ簡潔にし、箇条書きやキーワードで概要を示した上で、詳細説明はナレーションや別資料に任せるなど工夫しましょう。適度にイラストや図表を活用し、ビジュアルと言葉の両面から理解をサポートすることも大切です。シンプルでポイントが明確なスライドにすることで、受講者の負担を減らし学習内容の定着率を高められるでしょう。
LMSに合わせてファイルを作成する
前述のように、教材ファイルはLMS側が対応する形式で作成・変換する必要があります。例えば動画ファイルをアップロードできるLMSであればMP4動画にして提供するのが簡単ですが、逆に動画再生に非対応の場合はSCORMパッケージやPDF等で用意する必要があります。せっかく作った教材が「システムで再生できない」という事態を避けるためにも、事前確認と形式の最適化は欠かせません。
特にSCORM形式でコンテンツ化する場合、PowerPointからの直接変換にはオーサリングツール等が必要になる点に注意しましょう。変換後はLMS上で意図通り動作するか(スライドのアニメーションやテスト結果のスコア送信など)をテストし、不具合がないか確認してから本番公開すると安心です。
繰り返しになりますが、弊社のLearn365ではPowerPoint・Word・Excelで作成したファイルをそのままアップロードして教材登録できるため、ファイル形式の心配なく手軽にコンテンツ公開が可能です。Officeソフト由来のコンテンツで学習コースを構築できる柔軟性は、導入後の教材運用の負担軽減につながるでしょう。
著作権侵害には気を付ける
eラーニング教材を作成する際、スライド内に使用する画像や文章などの著作権にも十分配慮しましょう。書籍やWebサイト上の文章、イラスト、写真、動画など他者が制作したコンテンツには原則として著作権が存在します。他人の著作物を無断で教材に利用すると著作権侵害となる恐れがあり、最悪の場合法的なトラブルにつながります。
そのため、教材内で使用したい素材がある場合は、事前に著作権者に利用許諾を取るか、もしくは**フリー素材(著作権フリーまたはライセンス許諾済みの素材)**を使用するようにしましょう。企業ロゴや商品画像など社内資料から流用する際も、その素材を教材という形で配布して問題ないか念のため確認することをおすすめします。
特に近年はeラーニング教材が社外に出る可能性(転職者が持ち出す、外部企業とコンテンツ共有する等)もゼロではないため、「社内利用だから大丈夫」と安易に考えず、公の学習コンテンツとして適切かどうかチェックする姿勢が重要です。
また、インターネット上で入手した画像や動画をそのまま使う場合、著作権だけでなく肖像権や使用規約にも注意してください。人物写真には写っている本人の肖像権があり、商品画像には商標権やブランドガイドラインが定められていることもあります。引用の範囲を超えて利用する際は出典を明記するなど、コンプライアンスを徹底しましょう。
最後に、PowerPointのテンプレートデザインや付属画像も利用範囲がライセンスで決まっていることがあります。Officeの素材は基本的に商用利用可能ですが、一部注意事項があるためMicrosoftの利用規約も確認しておくと安心でしょう。
まとめ
ここまで、PowerPointを使ったeラーニング教材作成の流れとポイントについて解説してきました。では、パワーポイントで教材を作成する基本ステップを振り返ってみましょう。
- 学習目的の明確化–対象者と習得させたい内容・レベルを定める
- 教材の設計–必要情報を収集し、導入~本題~まとめの構成を設計する
- パワーポイントの作成–アウトラインに沿ってスライド資料を作成(簡潔で見やすく)
- ナレーションの挿入–人の声または合成音声で解説を録音し、スライドに同期させる
- ビデオの作成–スライドショーの記録を行い、音声付きスライドを動画ファイルにエクスポートする
- LMSに組み込む‐‐動画やSCORMパッケージをLMSにアップロードし、コースとして配信する
つまり、パワーポイントは身近なツールである分、工夫次第で低コストに自社独自のeラーニング教材を作成できる魅力があるということです。
作成したeラーニング教材は、適切にLMSを活用することで効率的に受講者へ届けることが可能です。たとえば教材作成機能付きのLMSなら教材の公開予約や修正反映も容易に行え、運用管理の負担を減らせます。パワーポイントで手軽に作った教材でも、LMS上で受講状況のトラッキングやテスト結果の集計などを組み合わせれば、対面研修に劣らない学習効果を得られるでしょう。
ぜひこの機会にPowerPointでの教材作りに挑戦し、社内教育のコンテンツ充実に役立ててみてください。最初は試行錯誤かもしれませんが、自社に最適な形でノウハウが蓄積すれば、社員教育のスピードと質が飛躍的に向上するはずです。
その他のおすすめ記事
Microsoft Teamsとは?機能や活用するメリット、Learn365(旧LMS365)との連携を紹介
ラーニングエコシステムとは?意味や機能、LMSの活用について解説
eラーニングシステムを導入するなら「Learn365(旧LMS365)」
eラーニングシステムを導入するなら「Learn365(旧LMS365)」がおすすめです。
導入するメリットは、以下の3つです。
- 導入が簡単
- 簡単にコンテンツを作成・配信・管理できる
- Microsoft365上で稼働する唯一のLMS
効果的にeラーニングを運用するには、コンテンツだけでなくそれを管理・配信するLMS選びも重要です。もし社内に適切なLMSがまだ無い場合は、ぜひ**「Learn365(旧LMS365)」**の導入をご検討ください。Learn365なら、以下のようなメリットでスムーズにeラーニング環境を構築できます。
導入が簡単
Learn365はMicrosoft365上で動作するクラウドLMSのため、新たにサーバーを準備する必要がありません。既存のMicrosoft環境にアプリとして追加するだけで使い始められ、システム構築や運用管理の負担を大幅に軽減できます。信頼性の高いMicrosoftのセキュリティ基盤上で動作するため、安全性も安心でしょう。
コンテンツの作成・配信・管理が容易
Word、Excel、PowerPointをはじめ様々なファイル形式に対応しているため、これまで社内で使い慣れたツールでそのまま教材コンテンツの作成・アップロードが可能です。直感的な管理画面でコース作成や受講者招待、進捗確認が行えるため、システムに不慣れな担当者や受講者でも戸惑うことなく利用できるでしょう。
Microsoft365とシームレスに連携
Learn365はMicrosoft TeamsやSharePointとも統合でき、社内ポータルやTeamsチャットから直接コース受講を促すなど業務フローに組み込みやすいのが特長です。社内のITインフラとの親和性が高く、シングルサインオンによるスムーズなアクセスやAzure ADによる受講者管理も実現します。日本国内外のさまざまな企業での導入実績があり、安心してお使いいただけるLMSです。
Learn365(旧LMS365)なら、導入前後のサポート体制も充実しており、初めてLMSを導入する企業でも安心です。30日間の無料デモサイト体験や初期費用無料キャンペーンも実施しておりますので、この機会にぜひお試しください。使い慣れたPowerPointやWordをそのまま活用して、簡単に社内研修をオンライン化できるLearn365の便利さを実感していただけるはずです。
まずはお気軽にお問い合わせいただき、現状の研修のお悩みや課題をご相談ください。Learn365が御社の社員教育を強力にバックアップいたします!
簡単に学習教材として利用できるLearn365(旧LMS365)がおすすめです。
まずはお気軽にお悩みや課題をご相談ください!
Learn365の導入実績
様々な業種・企業様にてLearn365をご利用いただいております。

eラーニングを効果的に運用するなら、使い慣れたPowerPointやWordを
簡単に学習教材として利用できるLearn365がおすすめです。
まずはお気軽にお悩みや課題をご相談ください!